Hai deciso di provare il servizio Aruba PEC, ma trovi complicato il processo di login? Aruba PEC (Posta Elettronica Certificata) garantisce un accesso sicuro e personalizzato, sia che tu preferisca la versione Smart, intuitiva e moderna, che la Classic, ideale per coloro che sono abituati a una casella di posta più tradizionale.
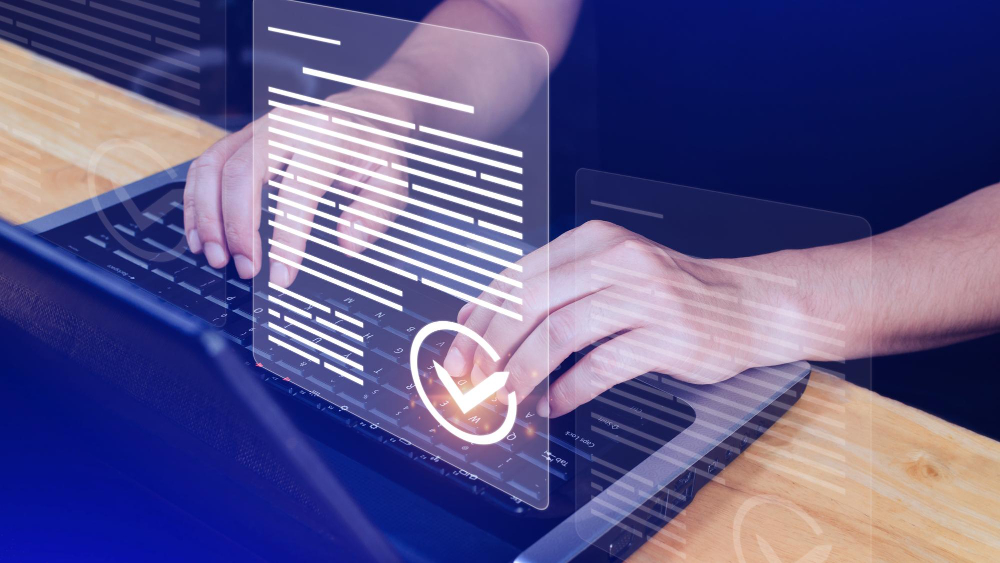
Devi sapere che il servizio webmail di Aruba PEC offre funzioni avanzate come la crittografia, le firme digitali e l’archiviazione, funzionalità che definiscono lo standard del servizio professionale di email.
È possibile attivare la PEC Aruba per il Business, ma anche per i privati cittadini. Entrambe le soluzioni sono sicure e complete.
Per accedere alla PEC Aruba, è necessario seguire alcuni passaggi di autenticazione, avrai bisogno di username e password e dovrai anche abilitare i cookies del browser e accettare la politica sulla privacy,
Aruba PEC Mail Login
Per effettuare il login della tua casella di posta Aruba PEC, segui questi semplici passaggi:
- Accesso al Sito Ufficiale:
- Naviga nella pagina web di Aruba PEC visitando “pec.aruba.it”.
- Cerca il pulsante “Accedi”, solitamente posizionato nell’angolo superiore destro della pagina.
- Immissione delle Credenziali:
- Inserisci nel campo apposito l’indirizzo email registrato come nome utente.
- Digita la password associata al tuo account nel campo di sicurezza.
- Se desideri che il browser memorizzi le credenziali per gli accessi futuri, selezionate l’opzione “Ricordami”.
- Conclusione dell’Autenticazione:
- Premi il bottone “Login” o “Accedi” per entrare nella vostra casella mail PEC di Aruba.
Accessi alternativi
In alternativa, Aruba PEC Mail è accessibile anche attraverso “webmail.pec.it”, un servizio di consultazione email basato su web che non richiede alcuna configurazione di client. L’utilizzo di questa piattaforma ti consente di sfruttare una modalità di comunicazione sicura ed efficace, riconosciuta a livello legale per imprese, professionisti ed organizzazioni.
Nell’interfaccia principale di Aruba PEC troverai diverse componenti come:
- Inbox, Sent, Drafts, Spam, Trash per la gestione dei messaggi.
- Contatti e Calendari per organizzare i vostri impegni.
- Funzionalità di Criptazione, Firme Digitali e Archiviazione, per una comunicazione sicura e professionale.
Tra le caratteristiche avanzate di Aruba PEC Webmail Business rientrano:
- Dominio personalizzato e generose capacità di archiviazione.
- Filtri email avanzati e crittografia delle comunicazioni.
- Accesso e sincronizzazione mobile, calendari collaborativi, gestione contatti.
- Gestione compiti, funzionalità di condivisione e ricerca avanzata.
Queste funzionalità sono pensate per rendere Aruba PEC Web mail Business una soluzione email completa e potente per le aziende, fornendo strumenti e funzionalità necessari per ottimizzare la comunicazione aziendale via email e migliorare la produttività.
App mobili Aruba PEC per login
Aruba PEC Mail mette a disposizione anche un’applicazione ufficiale per dispositivi Android e iOS. È totalmente gratuita e permette di effettuare rapidamente l’accesso alla propria casella di posta elettronica inserendo username e password.
L’app Aruba PEC è molto intuitiva e mette a disposizione dell’utente tutte le funzionalità della versione web. La soluzione ideale per chi desidera avere una gestione ottimizzata delle proprie email per scopi professionali o personali.





