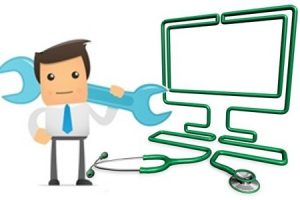
Su internet è frequenta la domanda su cosa sia la formattazione del disco rigido. In questo articolo faremo una breve introduzione su due tipologie di formattazione: quella a basso livello e quella ad alto livello. La prima tipologia di formattazione viene solitamente utilizzata dalle case madri, la seconda invece dagli utenti stessi.
Che cos’è la formattazione del disco di basso livello?
La formattazione di basso livello è il processo di tracciamento di cilindri e tracce per un disco rigido vuoto e quindi della divisione delle tracce in più settori. Questo processo viene spesso chiamato formattazione “reale” poiché crea un formato fisico che definisce dove vengono salvati i dati. Se gli utenti eseguono una formattazione di basso livello quando i dati sono stati installati, tutti i file esistenti verranno cancellati ed è quasi impossibile recuperarli. Pertanto, non è particolarmente suggerita.
Giusto per puntualizzare, la formattazione a basso livello di un disco rigido richiede l’utilizzo di strumenti specifici e linguaggi di assemblaggio di debug. Una procedura particolarmente complicata.
Che cos’è la formattazione del disco di alto livello
Una volta completata la formattazione di basso livello, gli utenti devono creare una formattazione di alto livello che consenta di salvare i dati e che venga eseguita su una partizione. È il processo di scrittura di un file system, dimensione del cluster, etichetta della partizione e così via per un volume appena creato. E possiamo anche dire che la formattazione di alto livello cancella semplicemente i dati sul disco rigido, genera informazioni di avvio, inizializza la FAT ed etichetta i settori danneggiati logici quando la partizione è esistita.
Questo processo non danneggia generalmente il disco rigido, quindi suggeriamo di prenderlo in considerazione per riparare una partizione o un dispositivo logicamente danneggiato.
La formattazione è piuttosto semplice e gli utenti possono fare questa operazione attraverso lo strumento Gestione Disco di Windows. Tuttavia, se gli utenti eseguono questa operazione su partizioni con dati salvati, andranno naturalmente persi.
Molti utenti oggigiorno sperano di riformattare una partizione senza perdere dati nello stesso modo in cui si converte un file system, cambiare la lettera dell’unità e modificare la dimensione del cluster. Vediamo come utilizzare questa opzione.
Come riformattare le partizioni senza perdita di dati
In primo luogo, bisogna scaricare uno strumento di partizionamento gratuito, tipo MiniTool Partition Wizard. Quindi, installarlo sul computer e avviarlo.
Nell’interfaccia grafica per selezionare la partizione che richiede la riformattazione, basta andare nelle funzioni eseguibili che appariranno nel riquadro di sinistra. Basta selezionare la funzione più adatta ed eseguire le operazioni corrispondenti in base alle richieste. Ad esempio, se vogliamo cambiare la dimensione del cluster, dobbiamo scegliere “Cambia dimensioni cluster”. Al termine di tutte le operazioni, si applicano al computer facendo clic sul pulsante “Applica” nell’angolo in alto a sinistra.
Avete ottenuto delle informazioni di base su cosa siano le formattazioni a basso livello e ad alto livello.





